
Cómo editar con mis presets en LightRoom
Cómo editar con mis presets en LightRoom
♥ ♥ ♥

Cómo Editar con mis Presets en LightRoom + 2 FREE Presets
Antes que nada te quiero agradecer por tu
compra (o futura compra!) y por apoyarme en este proyecto. tan gratificante y creativo! Estoy súper contenta de poder compartir en este posteo mi estilo de edición!
Sé muy bien que escuchar la palabra LightRoom puede dar un poco de miedo e inseguridad pero te aseguro que es más fácil de lo que parece.
Para conseguir una edición PRO en tus fotos tienes que bajar la app gratis para móvil de Lightroom que disponible para IOS y Android.
Obviamente que no hace falta comprar presets (AKA filtros) para utilizar la app pero sí que es cierto que aplicar presets a tus fotos es la forma más fácil y rápida de poder conseguir fotos increíbles ya que solo necesitas dar un click para editarlas y no necesitas saber mucho sobre edición.
Ahora, es importante saber que no todas las fotos que sacamos tienen la misma configuración. Por este motivo, algunos presets pueden quedar bien en algunas fotos (con un solo click) que en otras. Eso dependerá de varios factores como la luz y colores que tenga la foto original.
Si bien es cierto que puedes aplicar los presets y al instante tener una imagen con un estilo bastante único, te aseguro que si te tomas 3 minutos para ajustar algunas configuraciones básicas en Lightroom, puedes hacer que tu foto se vean aún mejor!
A continuación te explico que retoques debes hacer para conseguirlo.
Elige un Preset de mi Colección
En este caso, elegí el preset “Cairo” que forma parte de la Colección de Viajes, AKA Travel Collection.
Si bien es cierto que quizás con otro preset la edición hubiera quedado mucho mejor con solo un click, elegí este filtro para mostrarles cómo editaría el tono de la piel y el agua.

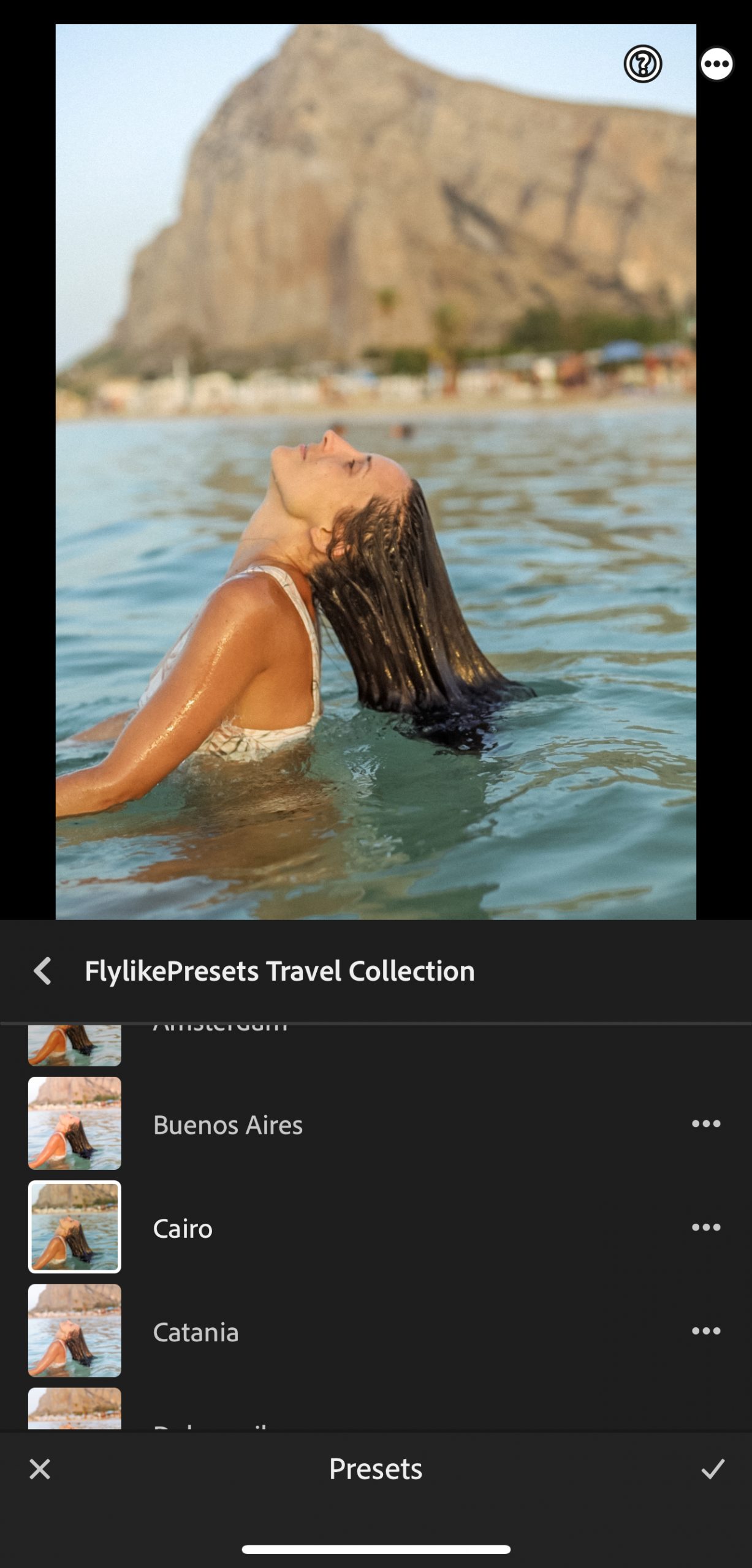
Balance de Blancos (White Balance)
Es sin duda la herramienta más importante de LigthRoom. El control deslizante del Balance de blancos se encuentra bajo la pestaña de “Color”. Vas a ver un control deslizante que va desde los tonos azules hasta los tonos amarillos.
Cada imagen que abres ya tiene una temperatura establecida. A diferencia de otros ajustes (como la Exposición), el balance de blancos no comienza en cero. El punto de partida es la temperatura que tu cámara aplicó en función de la configuración al momento de la exposición.
Para ajustar la “Temperatura”, desliza a la izquierda para ajustar los tonos a una temperatura más fría (azul) y la derecha para cambiar los tonos a una temperatura de color más cálida (amarilla).
Por otro lado, tenemos la opción de Matiz (AKA “Tint”). Esta herramienta nos permite agregar un poquito de verde a nuestras fotos si la deslizamos a la izquierda o bien un poco de color magenta si la deslizamos a la derecha.
Edición: agregué +10 en temperatura para hacer la foto más “creamy” y -6 para darle un toque un poquito verdoso.
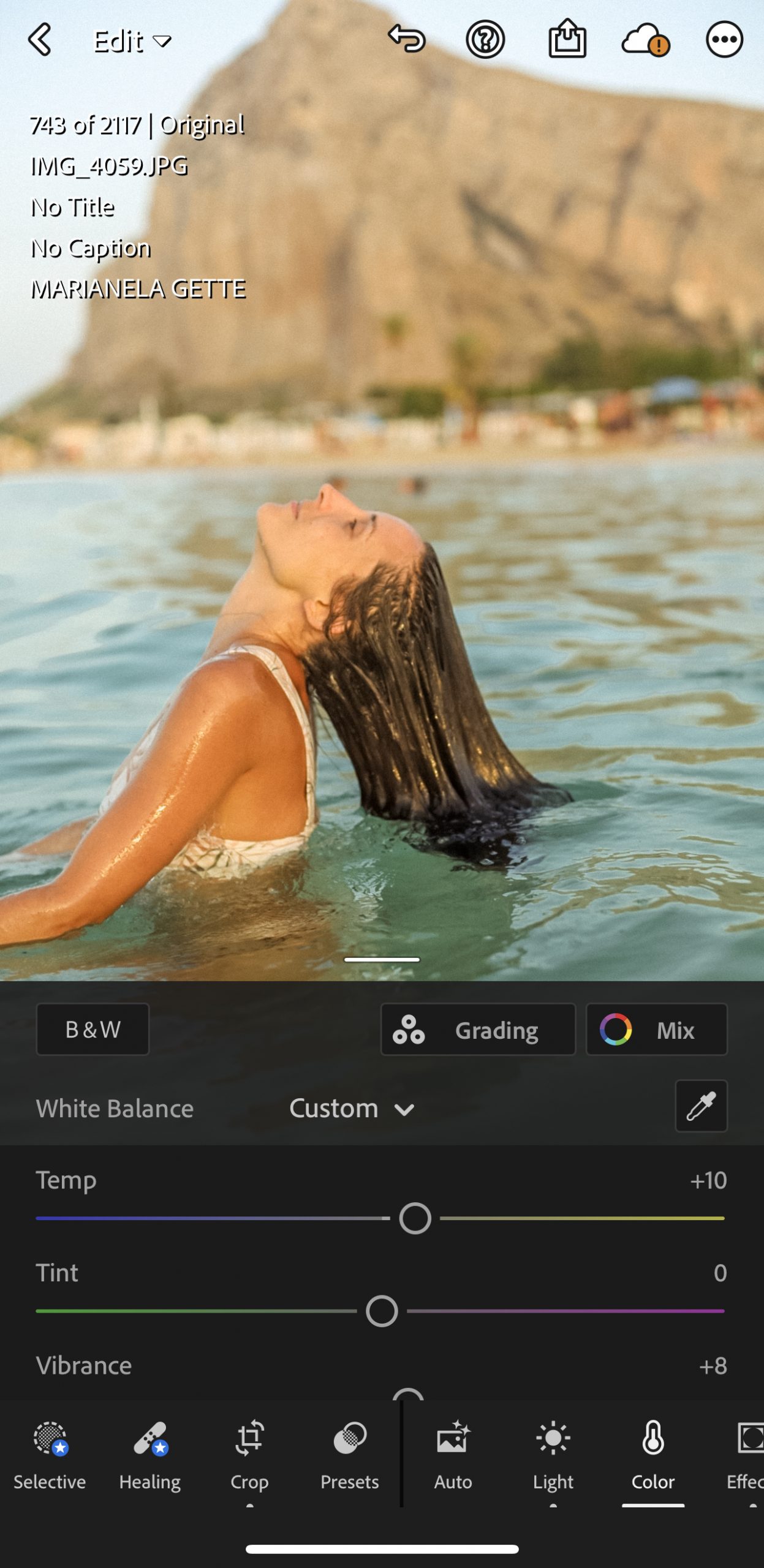
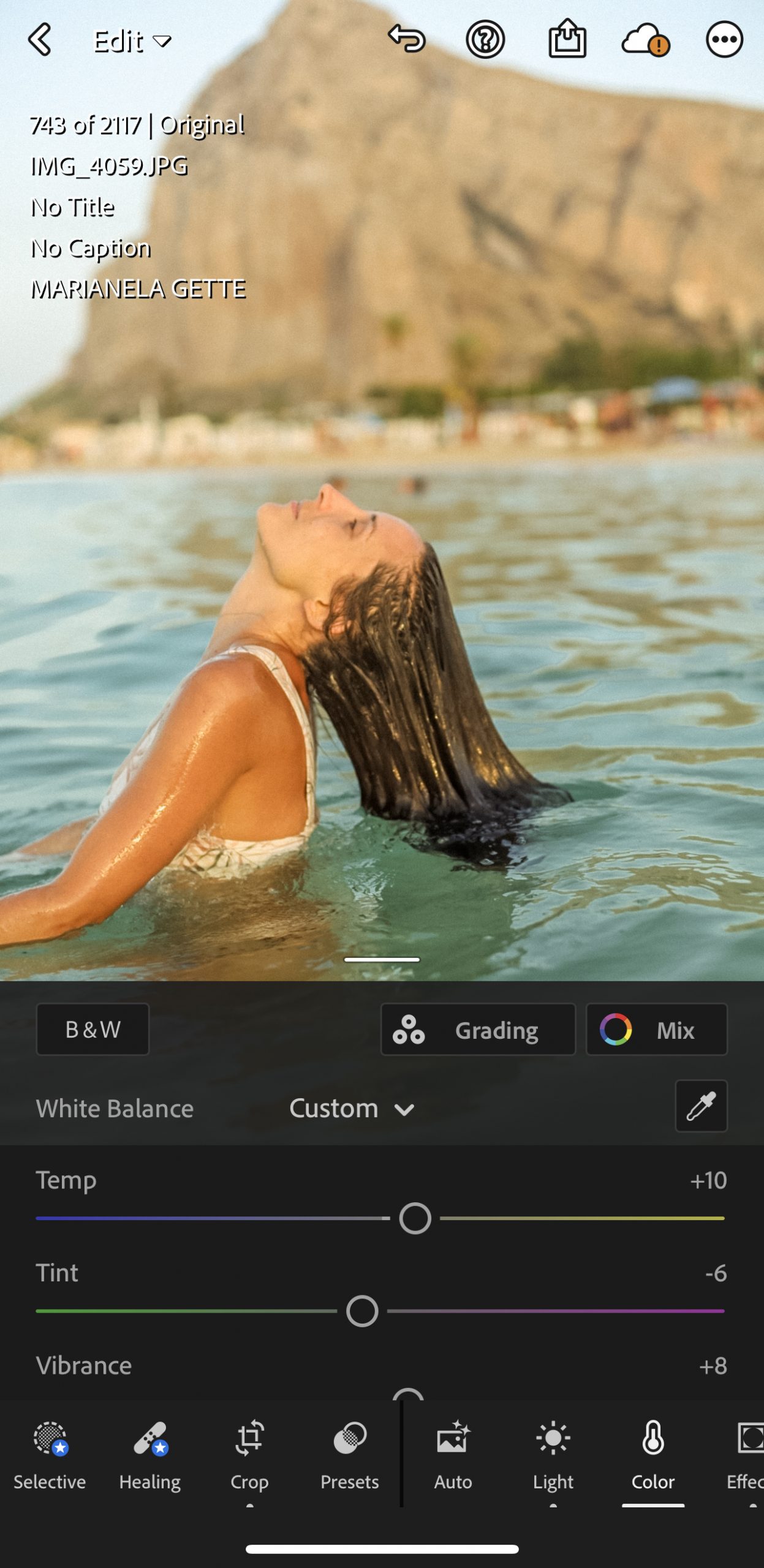
Saturación e Intensidad (Saturation & Vibrance)
Dentro de la opción “Color” vas a encontrar también las opciones de saturación e intensidad. La saturación ajusta la intensidad de todos los colores, independientemente de su intensidad. Te aconsejo que cuando empieces a editar tus fotos en Lightroom, empieces primero por ajustar la la intensidad (vibrance) y, luego, aplica la saturación.
En la mayoría de mis fotos tiendo a no tocar la saturación (o bajarla un poquito) y subir la intensidad. Ten esto en cuenta:
– Saturación: edita la intensidad de todos los colores.
– Vibrance: toma en cuenta solo los colores insaturados y los resalta.
Exposición (Exposure)
La mayoría de mis presets tienen un poquito de exposición. Para modificarla, solo tienes ir a la pestaña “Luz” y arrastrar el deslizador hacia la izquierda para disminuirla, dando a la imagen un aspecto más oscuro. En cambio si lo arrastras hacia la derecha aumentará el brillo.
Ten en cuenta que para imágenes que son demasiado brillantes querrás disminuir la exposición un poquito. Eso siempre dependerá de la foto que estés editando y del efecto que quieras lograr.
Edición: +29 Intensidad, – 5 saturación, -28 exposición (si bien es cierto que normalmente suelo subir la exposición, en este caso decidí bajarla para que la foto no quede muy brillosa).
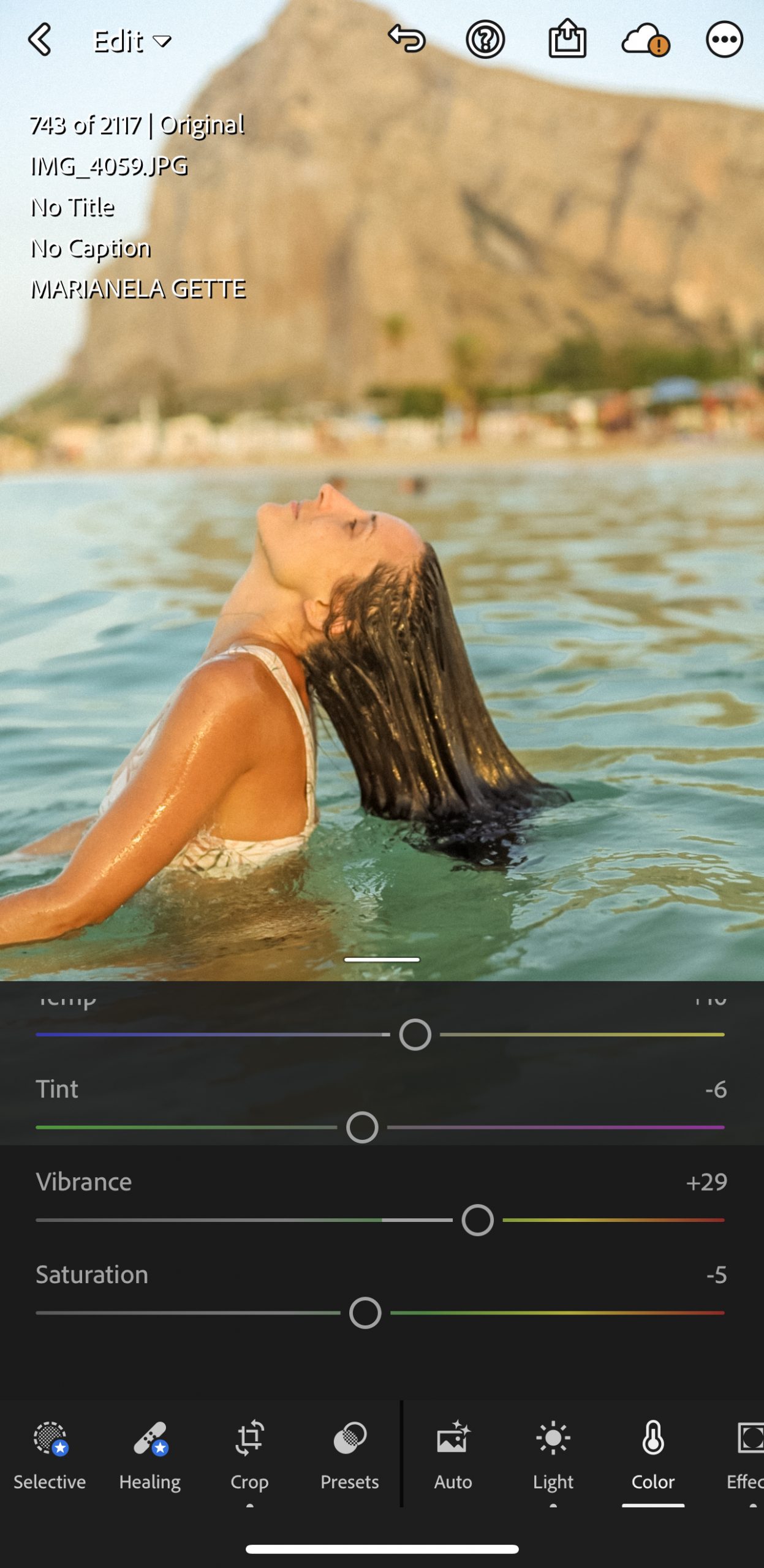
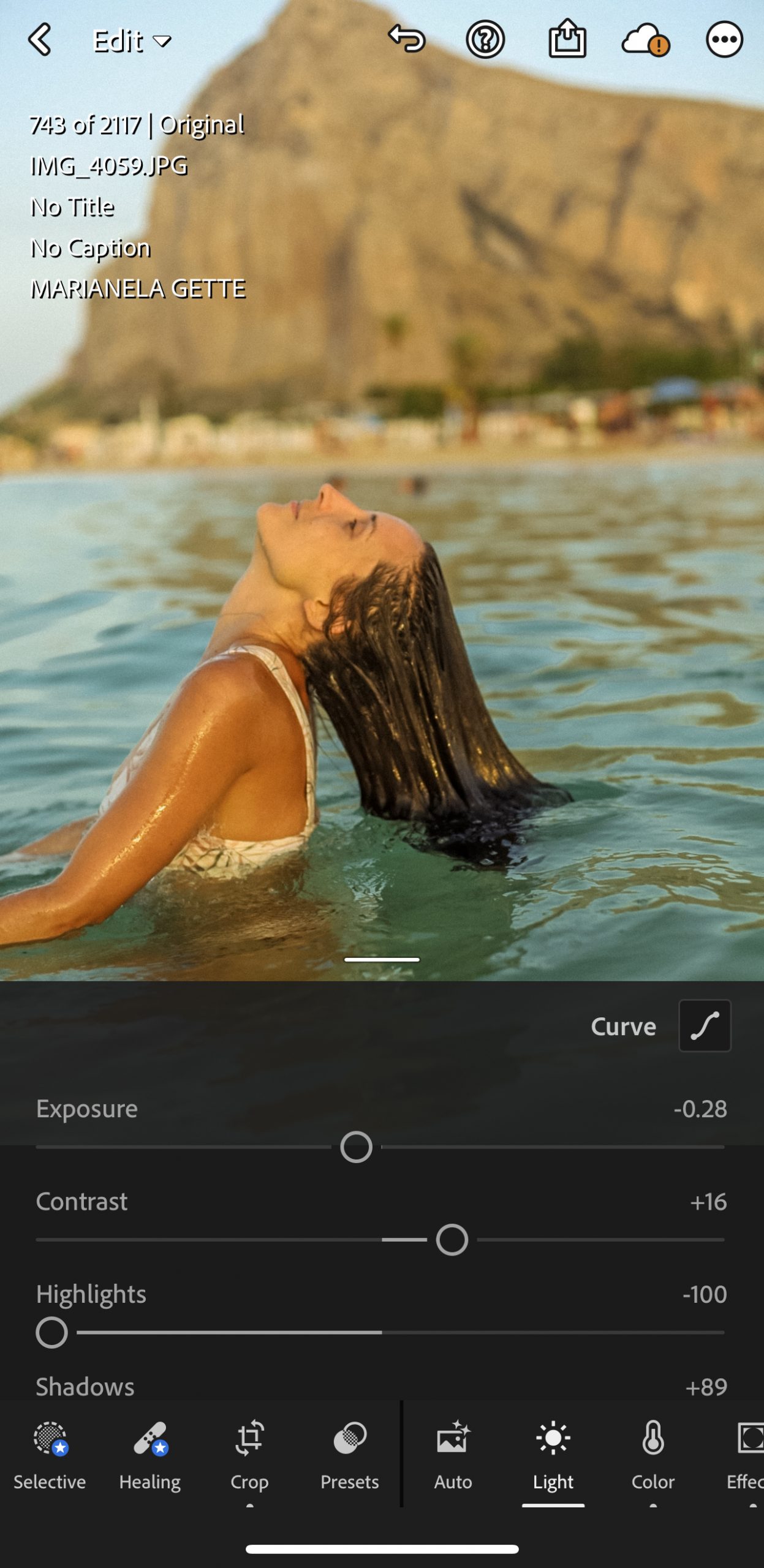
Ajustar el Tono de Piel
Para retocar un poco el tono de la piel hay que ir a la pestaña “Color” y luego arriba a la derecha verás justo en la punta la opción de “Mix”.
Si quieres cambiar la intensidad del tono de tu piel, tienes que ajustar la saturación e intensidad de colores naranjas y rojos para obtener mejores resultados.
Por ejemplo, baja la saturación para obtener un color natural. O bien, aumenta o disminuye la luminancia (Luminance) dependiendo del tipo de color de piel que tienes.
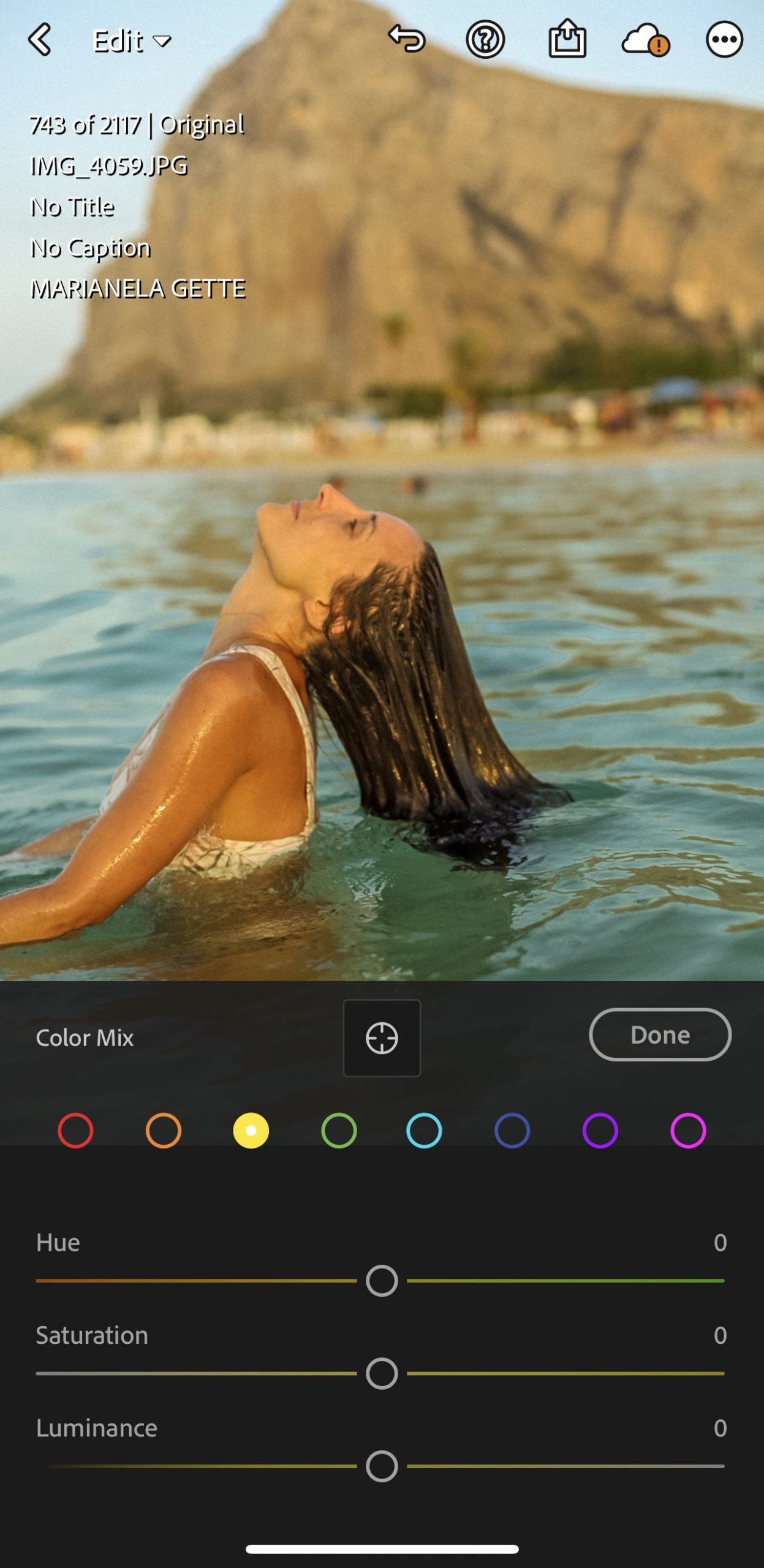
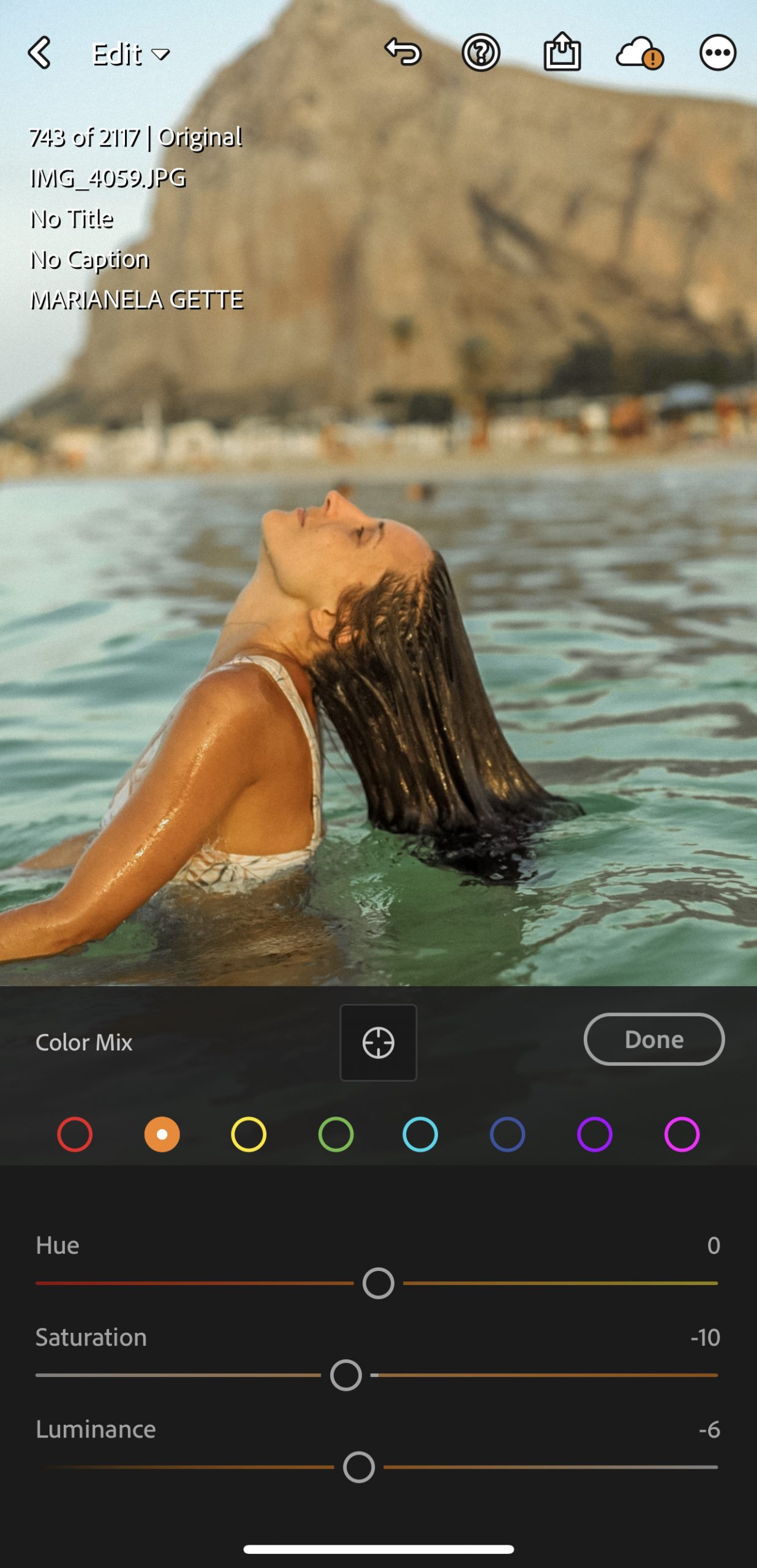
Efectos
Lightroom ofrece muchos efectos pero mi preferido es el Grain (AKA Grano!). El grano son unos pequeños puntitos que se aplican de forma voluntaria para dar un toque “Film Look” en las fotos. La mayoría de mis presets tienen un poco de grain – sobre todo en la colección de Vintage Collection. Obviamente que esto se puede reducir o bien quitar. Para ello tienes que ir a la pestaña de “Efecto”, y disminuir o aumentar el “grain”.
Edición: Normalmente, cuando edito mis fotos elijo un tamaño y cantidad de 20.
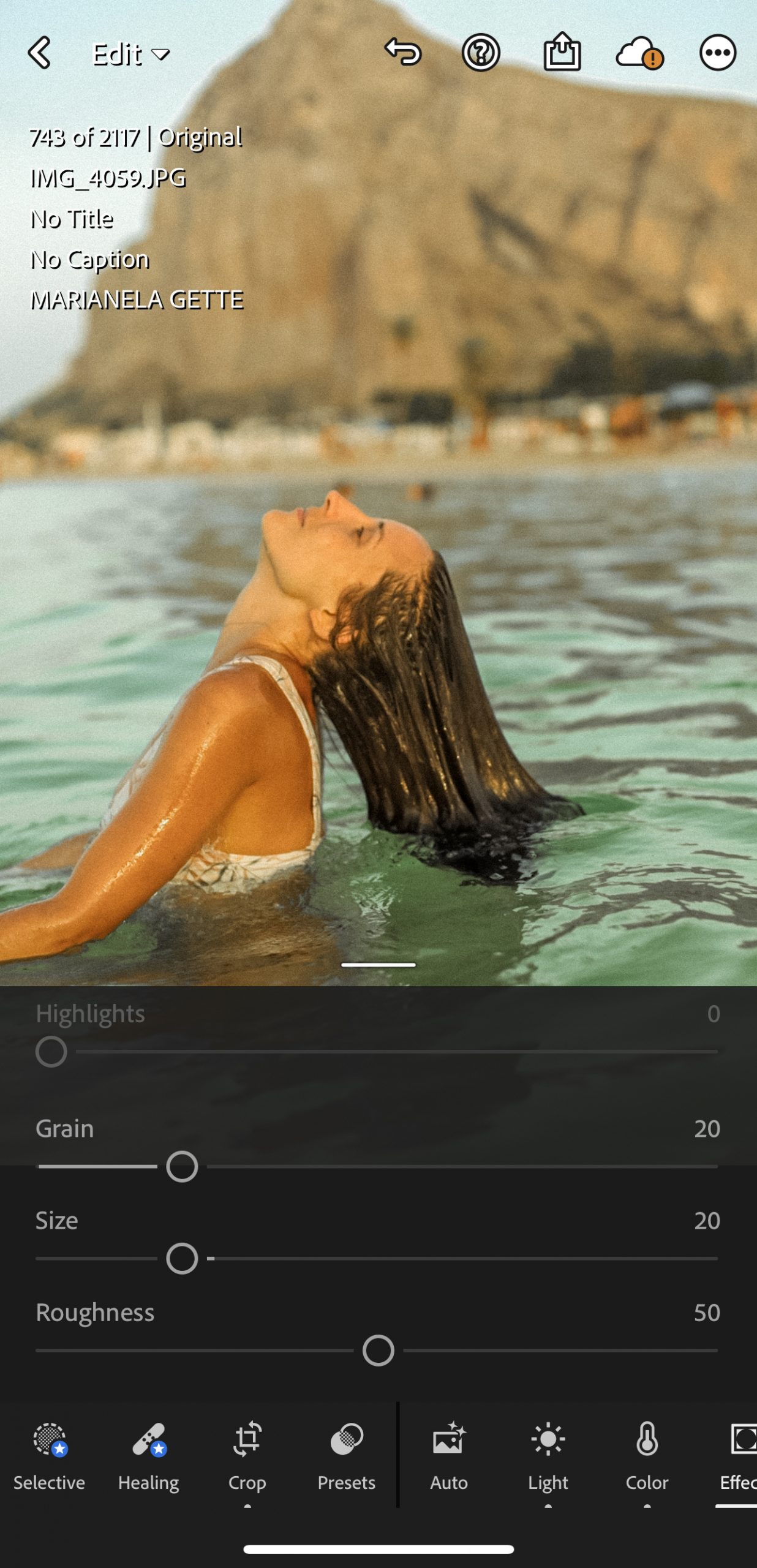
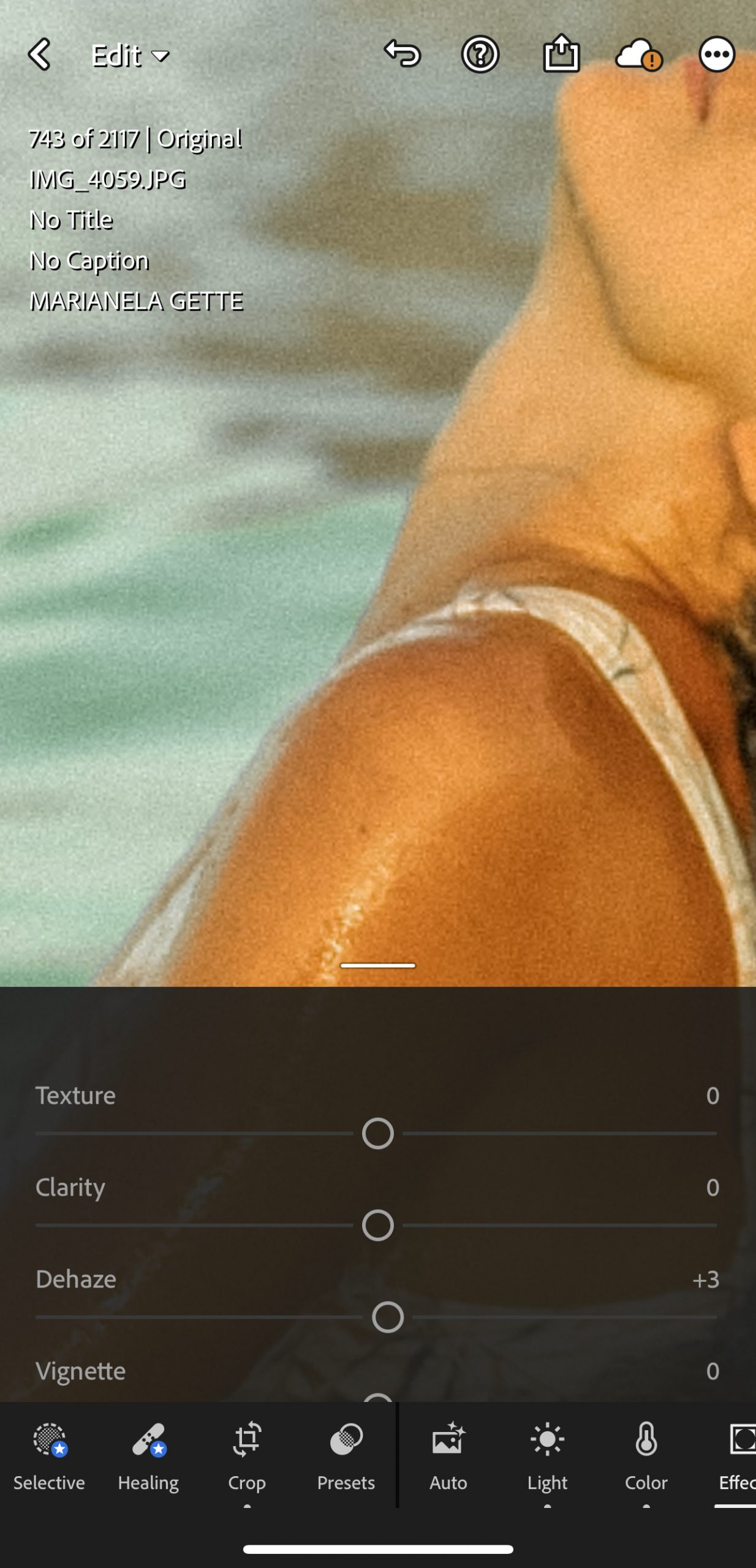
A continuación te muestro el before/after. No te olvides que cuando termines la edición siempre puedes hacer unos mini retoques. Por ejemplo, yo decidí regresar a la pestaña “Color” y aumenté la temperatura a un +25 para hacerla más creamy (al principio la puse a +10).


Puedes conseguir mis colecciones en mi tienda online FlylikeStore. Vas a encontrar 5 opcioones:
FOOD PHOTOGRAPHY COLLECTION LIGHTROOM MOBILE PRESETS
Esta colección de 12 presets para celular está diseñada para que tus fotos se vean super yummy! Es ideal para usar los presets en blogs de comidas, sitios web de recetas, menús de restaurantes y, por supuesto, cualquier canal de red social!
VINTAGE COLLECTION LIGHTROOM MOBILE PRESETS
La Colección Vintage le dará a tus fotos ese toque de old School Look/Film Look! Este paquete consta de 12 presets para celulares y es perfecta para los amantes de lo retro y vintage. Sus tonos desaturados y texturas granuladas darán a tus fotos ese toque especial de rollo fotográfico que tanto buscas con tan solo un click!
TRAVEL COLLECTION LIGHTROOM MOBILE PRESETS
Estos 12 presets para celular están inspirados en mis viajes! Es perfecto para diferentes lugares y condiciones de iluminación. Son geniales para lograr tonos cálidos en la piel, azules profundos de mar y cielo, grises de la ciudad y atardeceres mágicos.
PRODUCT PHOTOGRAPHY COLLECTION LIGHTROOM MOBILE PRESETS
Esta colección de 12 presets para celular va llevar tus fotos de producto al siguiente nivel. Son perfectos para aquellos que tengan una tienda de productos!
IRELAND COLLECTION MOBILE LIGHTROOM PRESETS
La colección Ireland Collection está compuesta de 12 presets inspirados en el paisaje irlandés!


FREE Presets
Te regalo 2 de mis presets preferidos para que empiezas ya a editar tus fotos! Ya no tienes excusa! Como te comenté al principio, los presets te ayudarán en tu proceso de edición, pero siempre aconsejo hacer unos ajustes mínimos.
Espero que esta mini guia sobre cómo Editar con mis Presets en LightRoom haya sido de utilidad y finalmente le pierdas el miedo a LightRoom! De todas formas, no hay right or wrong! Solo. tienes que encontrar tu estilo de edición y aplicarlo en todas tus fotos!.
Happy Editing!
Marianela x
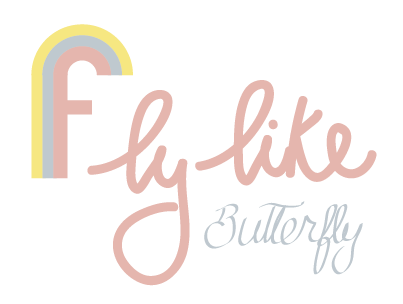
0 Comments